-
Screenshot mit dem Galaxy S5 machen: 2 verschiedene Möglichkeiten in einer Anleitung erklärt
In dieser Anleitung möchten wir euch erklären, wie ihr ganz einfach und am schnellsten einen Screenshot mit euren Samsung Galaxy S5 Smartphone aufnehmen könnt. Dabei gibt es für das Galaxy S5 gleich 2 verschiedene Methoden, einen Screenshot zu machen. Die einfachste Variante dabei ist das gleichzeitige Drücken von 2 verschiedenen Tasten, diese wir gleich anhand eines Bildes zeigen werden, die andere Methode erfolgt über eine sogenannte Wischgeste, für die es jedoch erweiterte Einstellungen benötigt, diese wir jedoch auch noch genau erklären werden.
Möglichkeit 1: Screenshot machen durch Drücken von Tasten
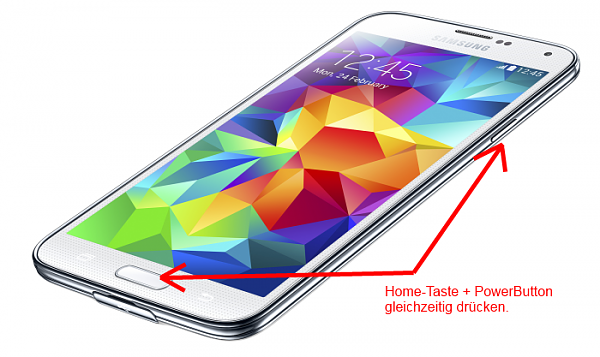
1. Wie man auf dem Bild bereits erkennen kann, drückt man einfach gleichzeitig den Home-Button sowie den seitlich angebrachten Power-Button des Galaxy S5 und schon wird der aktuelle Screen abfotografiert und das jeweilige Bild in einen Ordner gespeichert. Ein kurzer KLICK-Ton signalisiert Ihnen, das der Screenshot auch erfolgreich gemacht wurde, ist dies nicht der Fall bzw. funktioniert es nicht, versuchen Sie es bitte erneut und drücken beide Tasten ca. 2 Sekunden.
2. Den gemachten Screenshot finden Sie in der Galerie im Galaxy S5 im Ordner "Screenshots".
Möglichkeit 2: Screenshot mit Wischgeste machen
Neuere Smartphones wie das Galaxy S5 haben bereits sog. Wischgesten integriert, sodass man einen Screenshot noch einfacher und schneller anlegen kann. Dazu sind allerdings erst im Vorfeld bestimmte Einstellungen im Gerät notwendig.
1. Gehen Sie in ihrem Android-Smartphone auf Einstellungen --> Bewegungen und Gesten --> Aufnehmen durch Wischen. Hier einfach die Funktion durch den integrierten Schiebe-Regler aktivieren, die Funktion ist nun "scharf" gestellt und kann verwendet werden.
2. Nehmen Sie nun ihre Handkante und fahren Sie mit dieser einfach von rechts nach links oder anders herum. Nun wird ebenfalls ein Screenshot gemacht, ohne dabei wie oben erklärt weitere Tasten drücken zu müssen. Die Screenshots werden dabei ebenfalls in ihrer Galerie unter "Screenshots" abgelegt und gespeichert.
Ähnliche Handy Themen zu Galaxy S5: Screenshot machen [Anleitung]
-
BlackBerry Z10/Z30/Q5/Q10 Screenshot erstellen [Anleitung-FAQ]: Heute möchten wir euch kurz in einer Anleitung zeigen, wie man ganz einfach und in wenigen Sekunden einen Screenshot mit dem BlackBerry Z10, Z30, Q5...
-
Tausche Galaxy young einfach angebot machen: ist erst 3 wochen alt ......................
-
Samsung Galaxy S2 - Software Update (Android 4.0) rückkängig machen ?: Hallo, ich habe mir dummerweise das firmware update 4.0.3 herunter geladen und installiert (direkt auf das Handy Samsung Galaxy S2) und finde...
-
Screenshot mit Cyanogenmod 9 erstellen (Samsung Galaxy S 2): Hallo zusammen, hier zeig ich euch wie ihr ein Screenshot macht mit eurem Samsung Galaxy S 2 mit dem ROM Cyanogenmod 9 da es nicht mehr wie...
-
Mein GALAXY S2 gegen vergleichbares Handy (Vorschlag machen): Guten Tag, ich möchte mein Galaxy S2 tauschen. Original Rechnung ist dabei, eine 8GB Speichekarte und eine Schutzhülle. Ich werde den Thread...




Sena 30K mit Handy verbinden, aber wie?